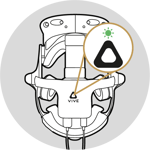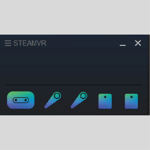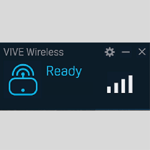La finalidad de este documento es prestarle ayuda para resolver problemas que pueden surgir en los terminales de trabajo y en las aplicaciones que se estén ejecutando en ellas. Está página le guiará paso a paso por los posibles problemas que puede tener. A continuación, encontrará un resumen general del contenido de esta página.
|
Terminal de trabajo o aplicación |
Problema |
|
Terminal de trabajo |
|
|
VIVE Wireless |
|
|
SteamVR |
|
|
Aplicaciones de Simulator Training |
|
|
Varios |
Para resolver problemas que no aparezcan aquí, consulte Solución de problemas del equipo de Realidad Virtual (RV) o póngase en contacto con la Asistencia de Innerspace.
|
Problema/pregunta |
Acciones recomendadas/respuesta |
|
El terminal de trabajo no está encendido |
Atención: el terminal de trabajo no debe apagarse en ningún momento. Si el terminal de trabajo se apaga debido a un corte eléctrico o a otro suceso imprevisto, intente encenderla pulsando el botón Si esto no funciona, póngase en contacto con la Asistencia de Innerspace. |
|
El monitor del terminal de trabajo se queda en negro. |
|
|
El terminal de trabajo requiere una contraseña o datos de inicio de sesión. |
En circunstancias normales, el terminal de trabajo no requiere ninguna contraseña. Reinicie el terminal de trabajo. Si el problema persiste, póngase en contacto con la Asistencia de Innerspace para que le ayuden a resolver este problema. |
| El ratón o el teclado del terminal de trabajo no funcionan. |
|
| VIVE Wireless no se conecta a los cascos de Realidad Virtual (RV). |
|
| Aparece un error en VIVE Wireless y no se encuentran los cascos. |
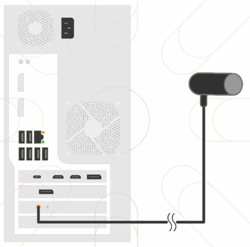 |
| SteamVR no muestra todos los dispositivos como conectados. |
Si los terminales base aparecen fuera de línea, asegúrese de que estén enchufados.
Si esto no soluciona el problema, compruebe el estado del router de conexión, que debe estar conectado como en la imagen. Pulse el botón azul para encenderlo. .png?width=170&name=image-removebg-preview%20(3).png) En el caso de los mandos, asegúrese de que estén cargados y encendidos y sean visibles para los cascos. Pueden pasar al modo standby transcurrido un tiempo de inactividad. Muévalos y pulse un botón para reactivarlos. En el caso de los mandos, asegúrese de que estén cargados y encendidos y sean visibles para los cascos. Pueden pasar al modo standby transcurrido un tiempo de inactividad. Muévalos y pulse un botón para reactivarlos.
|
|
Algunos iconos de la pantalla de SteamVR tienen un signo de exclamación |
Esto significa que hay una actualización disponible para el hardware. Consulte la página Actualización del equipo para obtener ayudar. |
|
La aplicación Simulator Training requiere una contraseña y una clave API. |
Póngase en contacto con la Asistencia de Innerspace para que le ayuden a resolver este problema. |
| Aparece un error de cascos no encontrados en la aplicación de formación. |
Asegúrese de que las aplicaciones VIVE Wireless y SteamVR se hayan inicializado, VIVE Wireless aparezca como «Ready» y los dispositivos aparezcan como conectados (consulte la imagen) en la pantalla de información de SteamVR. Atención: VIVE Wireless tiene que inicializarse y estar listo antes que SteamVR. |
|
El alumno ve una pantalla negra o azul. |
Este error se produce cuando la vista del sensor de VIVE Wireless está bloqueada. Evite que haya personas u objetos en el área de formación.
|
|
El formador quiere oír lo que oye el alumno. |
Duplicar el audio le permite redirigir la salida de audio a unos altavoces adicionales.
|
|
Deshabilitar la apertura del panel de realidad virtual cuando se pulse el botón de menú en el mando. |
Si los botones del menú de los mandos de Realidad Virtual están habilitados, puede producirse algún imprevisto durante la sesión formativa (si el alumno toca accidentalmente el botón de menú). Siga estos pasos para deshabilitar esta función:
|
Si las acciones anteriores no resuelven el problema o tiene un problema que no aparece en la lista, póngase en contacto con la Asistencia de Innerspace para buscar una solución. El horario habitual de oficina es de 9:00 a 17:00 CET los días laborables en Austria.
|
Teléfono |
+43 660 140 0971 |
|
Correo electrónico |
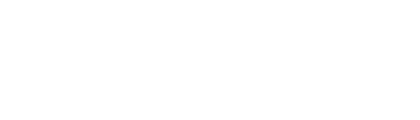
 del terminal de trabajo. Asegúrese de que el cable de red esté conectado y se suministre electricidad suficiente a la toma de corriente.
del terminal de trabajo. Asegúrese de que el cable de red esté conectado y se suministre electricidad suficiente a la toma de corriente. esté conectado al puerto USB de la parte posterior de l terminal de trabajo.
esté conectado al puerto USB de la parte posterior de l terminal de trabajo.