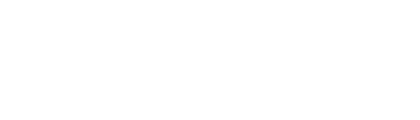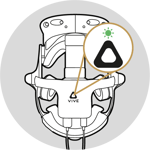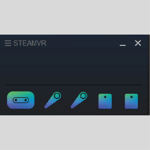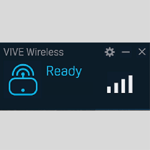本書の目的は、ワークステーションとその上で実行されているアプリケーションで発生する可能性のある問題についてのガイダンスを提供することにあります。このページでは、遭遇する可能性のある問題を段階的にご案内します。このページの内容についての簡単な概要は、次のページでご紹介します。
| ワークステーションまたはアプリケーション |
問題点 |
|
ワークステーション |
|
|
VIVE Wireless |
|
|
SteamVR |
|
|
Simulator Training アプリケーション |
|
|
その他 |
ここに記載されていない問題については、VR 機器のトラブルシューティングを参照するか、Innerspace サポートにお問い合わせください。
|
問題/質問 |
推奨される措置/回答 |
| ワークステーションの電源が入らない。 |
メモ:ワークステーションの電源は常にオンにしておいてください。 停電やその他の不測の事態でワークステーションの電源が切れた場合は、ワークステーションの それでもうまくいかない場合は、Innerspace サポートに連絡してください。 |
|
ワークステーションのモニターが黒いままである。 |
|
|
ワークステーションが、パスワードまたはログイン情報を要求する。 |
通常の状況では、ワークステーションにパスワードは必要ありません。ワークステーションを再起動します。問題が解決しない場合は、Innerspace サポートに連絡して、この問題を解決してください。 |
| ワークステーションのマウスまたはキーボードが動作しない。 |
|
| VIVE Wireless が VR-Headset に接続されない。 |
|
| VIVE Wireless にエラーが表示され、ヘッドセットが見つからない。 |
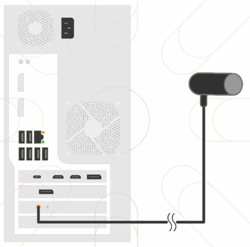 |
| SteamVR にすべてのデバイスが接続されていると表示されない。 |
ベースステーションがオフラインと表示される場合、それらが接続されていることを確認してください。
それでも問題が解決しない場合は、リンクボックスの状態を確認してください。図のように接続されている必要があります。青いボタンを押して電源を入れます。 . .png?width=170&name=image-removebg-preview%20(3).png) コントローラーの場合は、充電されていること、電源が入っていること、ヘッドセットに見えることを確認してください。アクティブでない状態がしばらく続くと、スタンバイモードに切り替わることがあります。コントローラーを移動させてボタンを押すと再起動します。 コントローラーの場合は、充電されていること、電源が入っていること、ヘッドセットに見えることを確認してください。アクティブでない状態がしばらく続くと、スタンバイモードに切り替わることがあります。コントローラーを移動させてボタンを押すと再起動します。
ヘッドセットが表示されない場合は、ベースステーションからヘッドセットへの視界が良好であることを確認します 。 SteamVR よりも先に VIVE Wireless が起動していることを確認します。すべてのアプリケーションを閉じて VIVE Wireless を起動し、電源バンクの電源を入れ、VIVE Wireless に「Ready」と表示されるのを待ちます (トラブルシューティング)。SteamVR を再起動します。 |
|
SteamVR のアイコンのいくつかに感嘆符が表示される。 |
これは、ハードウェアで利用可能なアップデートがあることを意味します。詳しくは「機器の更新」のページを参照してください。 |
|
Simulator Training アプリケーションでパスワードと API キーが要求される。 |
この問題を解決するには、Innerspace サポートにお問い合わせください。 |
| トレーニングアプリケーションにヘッドセットが見つからないというエラーが表示される。 |
「VIVE Wireless」と「SteamVR」アプリケーションが起動していることを確認し、VIVE Wirelessに「Ready(準備完了)」と表示され、SteamVR の情報ウィンドウにデバイスが接続されていることが表示されていることを確認します (画像参照)。 メモ:VIVE Wireless は SteamVR よりも先に起動して準備完了の状態にしておく必要があります。 |
| 受講者の画面表示が黒やまたは青になっている。 |
このエラーは、VIVE Wireless センサー視界がブロックされている場合に発生します。トレーニングエリア内に他の人や異物がない状態にしてください。
|
|
受講者に聞こえる内容をトレーナーが聞きたい |
オーディオミラーリング機能を使用すると、オーディオ出力を追加のスピーカーにリダイレクトできます。 1. 追加のスピーカーを接続して、電源を入れます。 2. SteamVR アプリケーションを起動します。 3. 左上のSteamVR をクリックします。 4. 設定(Settings) をクリックします 5. オーディオ(Audio) セクションに移動します。 6. オーディオをデバイスにミラーリング(Mirror audio to device)と表示されているドロップダウンで適切なデバイスを選択します。 |
|
コントローラーのメニューボタンを押しても VR ダッシュボードが開かないようにする。 |
VR コントローラのメニューボタンが有効になっている場合、トレーニングセッション中に定義されていない動作が発生する可能性があります (受講者が意図せずにメニューボタンに触れた場合)。以下の手順に従って、この機能を無効にします。 1. SteamVR アプリケーションを起動します。 2. 左上のSteamVR をクリックします。 3. 設定(Settings) をクリックします。 4. 左側のメニューから 開発者(Developer) に移動します。 5. VR ダッシュボードの有効化(Enable VR Dashboard) ラベルのチェックを外します。 |
上記のアクションで問題が解決しない場合、またはここに記載されていない問題が発生した場合は、Innerspace サポートに連絡して詳細を検討してください。オーストリアの営業日の標準営業時間は午前 9 時から午後 5 時 (CET) です。
|
電話 |
+43 660 140 0971 |
|
メール |