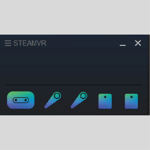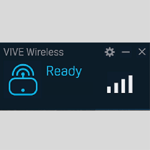Cet article a pour objectif de vous guider face aux problèmes que vous pourriez rencontrer en utilisant les stations de travail et les applications qu’elles exécutent. Cette page vous accompagne pas à pas pour résoudre les problèmes auxquels vous pourriez faire face. Vous trouvez à la suite un aperçu du contenu de cette page.
| Station de travail ou Application |
Problème |
|
Station de travail |
|
|
VIVE Wireless |
|
|
SteamVR |
|
|
Applications Simulator Training |
|
|
Divers |
Pour les problèmes qui ne sont pas listés ici, voir Résolution des problèmes de l’équipement RV ou contactez le Centre d’assistance d’Innerspace.
| Problème /Question | Actions recommandées /Réponse |
|
La station de travail n'est pas allumée. |
Note : la station de travail ne devrait être éteinte à aucun moment. Si la station de travail est éteinte suite à une panne de courant ou autre événement imprévu, efforcez-vous de la remettre en marche en appuyant sur le bouton Si cela ne marche pas, contactez le Centre d’assistance d’Innerspace. |
|
Le moniteur de la station de travail reste noir. |
|
|
La station de travail nécessite un mot de passe ou des informations de connexion. |
En circonstances normales, la station de travail ne nécessite aucun mot de passe. Redémarrez la station de travail. Si le problème persiste, contactez le Centre d’assistance d’Innerspace pour qu’il vous aide à le résoudre. |
| Le clavier ou la souris de la station de travail ne marche pas. |
|
| VIVE Wireless ne se connecte pas au casque RV. |
|
| VIVE Wireless affiche une erreur et l’application ne localise pas le casque. |
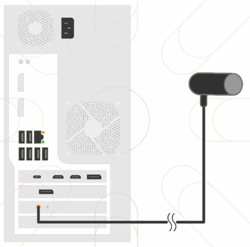 |
| SteamVR n'affiche pas tous les dispositifs comme étant connectés. |
Si les Stations de base sont affichées comme étant hors ligne, assurez-vous qu'elles sont branchées.
Si cela ne corrige pas le problème, vérifiez le statut du boîtier de connexion. Il devrait être connecté comme illustré. Appuyez sur le bouton bleu pour l'allumer.
Concernant les Contrôleurs, assurez-vous qu’ils sont chargés, allumés et visibles par le casque. Ils peuvent passer en mode veille après un délai d’inactivité. Déplacez-les et appuyez sur un bouton pour les réactiver.
Si le Casque ne s’affiche pas, assurez-vous que la ligne de vue est dégagée entre les stations de base et le casque. Assurez-vous que VIVE Wireless a été démarré avant SteamVR. Fermez toutes les applications et démarrez VIVE Wireless, allumez le chargeur nomade et attendez que VIVE Wireless indique « Ready » (Résolution des problèmes). Redémarrez SteamVR. |
|
Certaines icônes de SteamVR affichent un point d'exclamation. |
Cela signifie qu’une mise à jour est disponible pour le matériel. Voir la page Mise à jour d'équipement pour en savoir plus. |
|
L'application Simulator Trainingnécessite un mot de passe et une clé API. |
Contactez le Centre d’assistance d’Innerspace pour qu’il vous aide à résoudre le problème. |
| L’application de formation affiche une erreur et ne localise pas le casque. |
Assurez-vous que les applications VIVE Wireless et SteamVR ont été démarrées, que VIVE Wireless indique « Ready » et que les dispositifs sont affichés comme étant connectés (voir image) dans la fenêtre d’infos de SteamVR. Note : VIVE Wireless doit être lancée et prête avant SteamVR. |
| Le stagiaire voit un écran noir ou bleu. |
Cette erreur survient lorsque le champ de vue du capteur VIVE Wireless est bloqué. Évitez les personnes et les corps étrangers dans la zone de formation.
|
| Le formateur veut entendre ce que le stagiaire entend. |
Grâce à la duplication audio, vous redirigez la sortie audio vers des haut-parleurs additionnels.
Sélectionnez le dispositif approprié dans le menu déroulant légendé Mirror audio to device. |
| Désactivation d'ouverture du tableau de bord RV en appuyant sur le bouton de menu du contrôleur. |
Si les boutons de menu des contrôleurs RV sont activés, un comportement imprévu est possible durant une session de formation (si le stagiaire touche inopinément le bouton de menu). Les étapes suivantes permettent de désactiver cette fonctionnalité.
|
Si les actions précédentes ne corrigent pas le problème ou si vous rencontrez un problème absent de la liste, contactez le Centre d’assistance d’Innerspace pour obtenir plus d’information. Les bureaux sont ouverts de 9 h à 17 h CET les jours ouvrables en Autriche.
|
Téléphone |
+43 660 140 0971 |
|
|
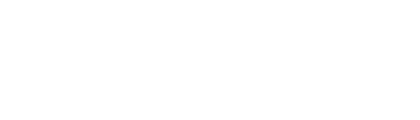
 sur la station de travail. Assurez-vous que le câble d’alimentation est connecté et que la prise électrique est sous tension.
sur la station de travail. Assurez-vous que le câble d’alimentation est connecté et que la prise électrique est sous tension. est branché dans un port USB à l’arrière de la station de travail.
est branché dans un port USB à l’arrière de la station de travail.
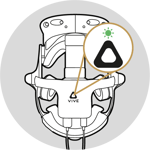
.png?width=170&name=image-removebg-preview%20(3).png)