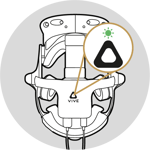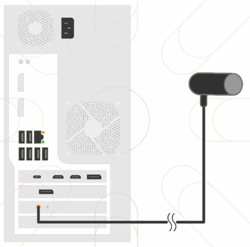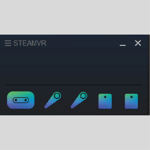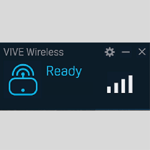The purpose of this document is to provide guidance on problems that may be encountered with the workstations and the applications running on it. This page will guide you step by step through the possible problems you might encounter. A quick overview over the content of this page can be found next.
| Workstation or Application | Problem |
| Workstation | |
| VIVE Wireless | |
| SteamVR | |
| Simulator Hub Application |
|
| Miscellaneous |
For problems not listed here, see VR-Equipment Troubleshooting or contact Innerspace Support.
| Problem/Question | Recommended Actions/Answer |
| The workstation is not turned on. |
Notice: The workstation should not be switched off at any time. If the workstation turns off due to a power outage or other unforeseen events, attempt to turn it on by pressing the If this fails, contact Innerspace Support. |
| The monitor of the workstation stays black. |
1. Check if the monitor is connected to power properly and a display cable is connected to the workstation. 2. Make sure the monitor is turned on. 3. Check if the correct source has been selected. |
| The workstation requires a password or login information. |
The workstation does not require a password under normal circumstances. Reboot the workstation. If the issue persists, contact Innerspace Support to help you resolve this issue. |
| The mouse or keyboard of the workstation is not working. |
|
| Is it possible to listen to the virtual reality content through the computer as well? |
|
| VIVE Wireless is not connecting to the VR-Headset. |
|
| VIVE Wireless displays an error and the headset cannot be found. |
|
| SteamVR does not show all devices as connected. |
If the Base Stations show as offline, ensure they are plugged in.
.png?width=170&name=image-removebg-preview%20(3).png) For the Controllers, make sure they are charged, turned on and visible to the headset. They might switch to standby mode after some time of inactivity. Move them and press a button to reactivate them. For the Controllers, make sure they are charged, turned on and visible to the headset. They might switch to standby mode after some time of inactivity. Move them and press a button to reactivate them.
If the Headset does not show up, make sure the base stations have a clear view to the headset. Ensure VIVE Wireless has been started prior to SteamVR. Close all applications and start VIVE Wireless, turn on the power bank and wait for VIVE Wireless to display "Ready" (Troubleshooting). Restart SteamVR. |
| Some icons in SteamVR display an exclamation mark. | This means there is an update available for the hardware. See the Update Equipment page for help. |
| The Simulator Hub application requires a password and API key. | Contact Innerspace Support to help you resolve this issue. |
| Training application displays headset not found error. |
Make sure the "VIVE Wireless" and "SteamVR" applications have been launched , VIVE Wireless shows "Ready" and the devices show up as connected (see image) on the SteamVR info window. Notice: VIVE Wireless needs to be launched and ready prior to SteamVR. |
| Simulator HUB starts in offline/cached version |
This means that your Simular Station is currently not connected to the internet. Please check that the LAN cable is plugged in correctly or that the PC is able to establish a connection via Wi-Fi. |
| The trainee sees a black or blue screen. |
This error is caused when the view of the VIVE Wireless sensor is blocked. Avoid foreign people or objects within the training area.
|
| The trainer wants to hear what the trainee hears. |
Audio mirroring allows you to redirect the audio output to additional speakers.
|
| Disabling the VR dashboard opening when pressing the menu button on the controller. |
If the menu buttons on the VR controllers are enabled, this may lead to undefined behavior during a training session (if a trainee unintentionally touches the menu button). Follow the steps below to disable this feature.
|
If the actions listed above do not resolve the problem or a problem has been encountered that is not listed here, then please contact Innerspace support to discuss further. The standard office hours are 9am to 5pm CET on Austrian business days.
|
Phone |
+43 (0)660 140 0971 |
|---|---|
|
|
|
|
Address |
Innerspace GmbH |
 is plugged into a USB port in the back of the workstation.
is plugged into a USB port in the back of the workstation.