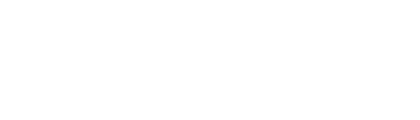このトラブルシューティング記事では、VR 機器とトレーニングルームの適切な設定に焦点を当てています。本書の目的は、バーチャルリアリティ機器と部屋で遭遇する可能性のある問題についてのガイダンスを提供することです。このページでは、遭遇する可能性のある問題を段階的にご案内します。このページの内容についての簡単な概要は、次のページでご紹介します。
|
機器または部屋 |
問題点 |
|
トレーニングエリア |
|
|
コントローラー |
|
|
ベースステーション |
|
|
ヘッドセット |
ここに記載されていない問題については、ワークステーションとアプリケーションのトラブルシューティングを参照するか、Innerspace サポートにお問い合わせください。
| 問題/質問 | 推奨される措置/回答 |
|
ガイダンスシステムの境界線がずれている。
VR 内の床が傾いている。 VR の床の高さのレベルがおかしい。 |
バーチャルリアリティのプレイエリアをリセットする。
詳しい説明はこちらをご覧ください。 |
|
コントローラーのスイッチが入らない。 |
1. 電源ボタンを 5 秒間長押しして、コントローラーが起動するかどうかを確認します。 2. コントローラーの電源が入らない場合は、マイクロ USB ケーブルに接続して充電してください。プラグインされている間、オレンジ色の LED は、それらが充電中であることを示しています。緑色の LED は、それらが完全に充電され、オンになっていることを示しています。白色の LED は、それらが完全に充電され、オフになっていることを示しています。 |
|
コントローラーが自動的にオフになる。 |
1. コントローラーが充電されていることを確認してください。 2. コントローラーのステータスライトが緑色で表 示されている場合は、ヘッドセットとペアリングされていることを意味します。 3. ステータスランプが緑色に点灯しない場合は、ヘッドセットがオンになっていることを確認してから、ワークステーションの SteamVR アプリケーションを使用してコントローラーを再ペアリングしてみてください。 4. アプリケーションの左上にあるアイコンをクリックし、デバイス > ペアコントローラー(Devices > Pair Controller) と進み、画面の指示に従って処理を完了させます。 |
|
ファームウェアのアップデート中に誤ってプラグを抜いてしまった後、コントローラーの電源が入らない。 |
1. マイクロ USB ケーブルを使用して、コントローラーをワークステーションの USB ポートに接続します。 2. ワークステーションから SteamVR アプリケーションを開きます。 3. SteamVR アプリケーションでコントローラーが検出されたら、画面の指示に従ってファームウェアのアップデートを完了させます。 |
|
ベースステーションの LED が赤色になっている。 |
この問題を解決するには、Innerspace サポートにお問い合わせください。 |
|
ベースステーションの LED が青色になっている。 |
1. ベースステーションのスイッチを入れた後、安定させている間、LED は最初は青色になります。数秒後、これが緑色になるはずです。 2. 緑にならない場合は、振動により安定化モードで動かなくなることがありますので、ベースステーションがしっかりと取り付けられているか確認してください。 |
|
ベースステーションの LED が紫色になっている。 |
LED が点灯しているか、紫色に点滅している場合は、ベースステーション同士の通信に問題があることを示しています。妨害するものがないことを確認してください。 |
|
バーチャルリアリティのユーザーが、トラッキングの問題 (ドリフトやフローティングの動き) を経験する。 |
1. 部屋に直射日光が入る場合は、内部のブラインドやカーテンでカバーするようにします。 2. 部屋の他のすべての反射面 (窓、鏡など) が覆われていることを確認します。 3. ヘッドセットとワイヤレスリンクボックスの間の視界が良好であることを確認します。 参考として部屋の要件をご覧ください。 |
|
バーチャルリアリティのユーザーが、トレーニング中に視界がぼやける体験をする。 |
1. HTC VIVE Pro セットのボックス 4 にあるクリーニングクロスを使って、ヘッドセットレンズの内側をクリーニングします。これを正しく行う方法については、VIVE Support ウェブサイトのCleaning the Headset Lenses (ヘッドセットレンズのクリーニング) の記事を参照してください。 2. ヘッドセットを装着する前に、ボックス 4 にも記載されている説明書を使用して、瞳孔間距離 (IPD) を測定してください。この測定値を覚えておいて、ヘッドセットを装着したら、IPD をこの値に設定します。IPD を調整すると、レンズの中心間の現在の距離を示すプロンプトが表示されます。これについてのビジュアルガイドは、VIVE Support ウェブサイトのAdjusting the IPD on the Headset (ヘッドセットの IPD の調整)の記事にも記載されています。 3. ヘッドセットを正しく装着していることを確認してください。顔の上のヘッドセットの位置が低すぎると、ディスプレイがぼやけて見えます。ガイダンスは、この 動画で HTC が提供しています。 4. ヘッドセットの下端は頬骨で支え、標準ストラップは後頭部を覆うようになっています。ヘッドセットが滑り落ちることなく、快適にかがむことができるはずです。 |
|
ヘッドセットの表示が黒く、画像が表示されない。 |
1. VIVE Wireless Adapterとヘッドセット間のケーブルが正しく接続されていることを確認します。 2. USB ケーブルを抜いて再接続し、電源バンクが VIVE Wireless Adapter に正しく接続されていることを確認してください。 3. 電源バンクが充電され、スイッチが入っていることを確認してください。緑色のライトはバッテリーのレベルを示しています。 4. SteamVR と VIVE Wireless アプリケーションを閉じて再度開きます。 5. これで問題が解決しない場合は、「ワークステーションとアプリケーションのトラブルシューティング」ページで詳細を確認してください。 |
|
ヘッドセットを使用している間、視力矯正用の眼鏡をかけたい。 |
1. ヘッドセットを使用しながらメガネをかけることができます。 2. そのためには、レンズの距離を調整する必要があります。 3. この方法については、VIVEサポートのウェブサイトに掲載されているレンズ距離の調整の記事を参照してください。 |
|
VR 動画のストリームにラグやスタッタリングがある。 |
VIVE ワイヤレスセンサーからヘッドセットが良く見えることを確認します。接続バーに表示されている VIVE Wireless の信号強度を確認します。すべてのアプリケーションを終了し、VIVE Wirelessを再起動します。 |
| ワイヤレスレシーバの電源が入らない(緑色の LED が点灯しない)。 | 電源バンクが充電され、ヘッドセット上部のワイヤレスレシーバーに正しく接続されていることを確認してください。 |
上記のアクションで問題が解決しない場合、またはここに記載されていない問題が発生した場合は、Innerspace サポートに連絡して詳細を検討してください。オーストリアの営業日の標準営業時間は午前 9 時から午後 5 時 (CET) です。
|
電話 |
+43 660 140 0971 |
|
メール |