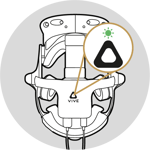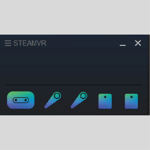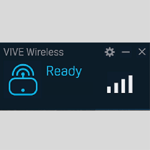The purpose of this document is to provide guidance on problems that may be encountered with the workstations and the applications running on it. This page will guide you step by step through the possible problems you might encounter. A quick overview over the content of this page can be found next.
| Workstation oder Anwendung | Problem |
| Workstation | |
| VIVE Wireless | |
| SteamVR | |
| Simulator Training-Anwendungen | |
| Verschiedenes |
Bei Problemen, die hier nicht aufgelistet sind, konsultieren Sie Fehlerbehebung für VR-Geräte oder wenden Sie sich an den Innerspace Support.
| Problem/Frage | Empfohlene Maßnahme/Antwort |
| Die Workstation ist nicht eingeschaltet. |
Hinweis: Die Workstation sollte niemals ausgeschaltet werden. Wenn sich die Workstation aufgrund eines Stromausfalls oder anderer unvorhergesehener Ereignisse ausschaltet, versuchen Sie, sie durch Drücken der Taste Wenn das Problem so nicht gelöst werden kann, wenden Sie sich an den Innerspace Support |
| Monitor der Workstation bleibt schwarz. |
|
| Workstation verlangt Passwort oder Anmeldeinformationen. |
Unter normalen Umständen verlangt die Workstation kein Passwort. Starten Sie die Workstation neu. Wenn das Problem weiterhin besteht, wenden Sie sich an den Innerspace Support, um Hilfe bei der Lösung dieses Problems zu erhalten. |
| Maus oder Tastatur der Workstation funktioniert nicht. |
|
| VIVE Wireless verbindet sich nicht mit dem VR-Headset. |
|
| VIVE Wireless zeigt einen Fehler an und das Headset wird nicht gefunden. |
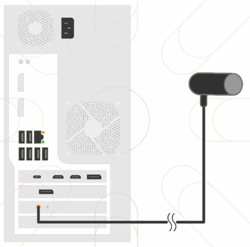 |
| SteamVR zeigt nicht alle Geräte als verbunden an. |
Wenn die Basisstationen als offline angezeigt werden, vergewissern Sie sich, dass sie angeschlossen sind.
Wenn das Problem dadurch nicht behoben wird, überprüfen Sie den Link-Box-Status. Sie sollte wie gezeigt verbunden sein. Drücken Sie die blaue Taste, um sie einzuschalten. .png?width=170&name=image-removebg-preview%20(3).png) Achten Sie bei den Controllern darauf, dass sie aufgeladen, eingeschaltet und für das Headset sichtbar sind. Sie könnten nach einer gewissen Zeit der Inaktivität in den Standby-Modus wechseln. Bewegen Sie sie und drücken Sie eine Taste, um sie zu reaktivieren . Achten Sie bei den Controllern darauf, dass sie aufgeladen, eingeschaltet und für das Headset sichtbar sind. Sie könnten nach einer gewissen Zeit der Inaktivität in den Standby-Modus wechseln. Bewegen Sie sie und drücken Sie eine Taste, um sie zu reaktivieren .
Wenn das Headset nicht angezeigt wird, stellen Sie sicher, dass die Basisstationen freie Sicht auf das Headset haben. Vergewissern Sie sich, dass VIVE Wireless vor SteamVR gestartet wurde. Schließen Sie alle Anwendungen und starten Sie VIVE Wireless, schalten Sie die Power Bank ein und warten Sie, bis VIVE Wireless "Bereit" anzeigt (Fehlerbehebung). Starten Sie SteamVR neu. |
| Einige Symbole in SteamVR zeigen ein Ausrufezeichen. | Das bedeutet, dass es ein Update für die Hardware gibt. Hilfe entnehmen Sie bitte der Seite Update der Geräte. |
| Die Simulator Traininganwendung verlangt ein Passwort und API-Schlüssel. | Wenden Sie sich an den Innerspace Support, um Hilfe bei der Lösung dieses Problems zu erhalten. |
| Trainingsanwendung zeigt Fehler: Headset nicht gefunden. |
Vergewissern Sie sich, dass die Anwendungen VIVE Wireless und SteamVR gestartet wurden, VIVE Wireless „Ready“ anzeigt und die Geräte im Infofenster von SteamVR als verbunden angezeigt werden (siehe Abbildung). Hinweis: VIVE Wireless muss vor SteamVR gestartet werden und bereit sein. |
| Der Trainierende sieht einen schwarzen oder blauen Bildschirm. |
Dieser Fehler wird verursacht, wenn die Sicht auf den VIVE Wireless-Sensor blockiert ist. Achten Sie darauf, dass sich keine fremden Personen oder Gegenstände im Trainingsbereich befinden.
|
| Trainer möchte wissen, was der Trainierende hört. |
Die Audio-Spiegelung ermöglicht es Ihnen, die Audio-Ausgabe auf weitere Lautsprecher umzuleiten.
|
| Deaktivieren der VR-Dashboard beim Drücken der Menütaste auf dem Controller. |
Wenn die Menütasten auf den VR-Controllern aktiviert sind, kann dies zu undefiniertem Verhalten während einer Trainingseinheit führen (wenn ein Trainierender die Menütaste unbeabsichtigt berührt). Führen Sie die folgenden Schritte aus, um diese Funktion zu deaktivieren.
|
Wenn die oben aufgeführten Maßnahmen das Problem nicht lösen oder ein Problem aufgetreten ist, das hier nicht aufgeführt ist, wenden Sie sich bitte an den Innerspace-Support, um weitere Informationen zu erhalten. Die üblichen Bürozeiten sind von 9:00 bis 17:00 Uhr (MEZ) an österreichischen Werktagen.
|
Telefon |
+43 660 140 0971 |
|---|---|
|
|
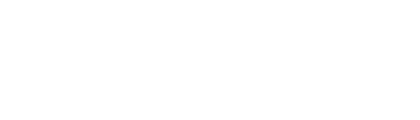
 an einen USB-Anschluss auf der Rückseite der Workstation angeschlossen ist.
an einen USB-Anschluss auf der Rückseite der Workstation angeschlossen ist.