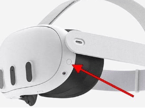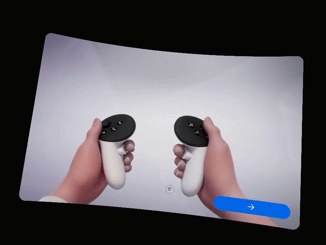Problem / Question
|
Solution
|
QSSTR7
- I cannot see the Mountain Environment showing up. Instead, ALVR information is shown
|
-
If an IP with 0.0.0.0 is shown within the headset, make sure the laptop is on and streaming router is showing a blue and yellow/green light
- If the streaming router is not showing a blue and yellow/green light, follow the resolution steps for the issue QSSTR1
- Restart the headset
-
Hold the power button for two seconds
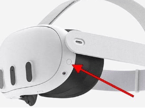
-
Click on restart in the menu that appears
-
If an IP with 192.168.x.x is shown within the headset, start the ALVR application on the laptop
- If the problem is not solved yet, please contact Innerspace support via support@innerspace.eu
|
QSSTR8
- Headset is restarting in a different environment
|
When you end the current Kiosk Mode on the headset (e.g. by pressing the red button while entering the pin code or while opening the settings menu), a new Kiosk Mode will be automatically configured. You can recognize this by seeing one of the displayed screens below in your headset.
Please follow these steps to set up the new session:
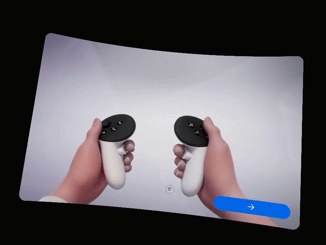
- Click on ➡️ if it asks to pick up both controllers
- Press Continue when the Meta Quest Safety screen appears
- Enter a session passcode (as stated in the user manual) and confirm it a second time
- Press Continue to accept the Meta Terms of Service
- Click on Not now when asked to Enable hand and body tracking
- Set up the room boundaries as described in the user manual and confirm
- Select Don’t allow when asked for access to the microphone
- After these settings, you can enter the boundaries and ALVR/SteamVR will start automatically. You can play the modules again
|
QSSTR9
- The hands are stuck on the floor when starting the session
|
-
Make sure you are entering the PIN while being inside of the boundaries with both the headset and the controllers
-
Hold the meta button for approx. 5 seconds to recenter. Normally, also your hands will be recorrected

- If the hands are still stuck on the floor: Restart the headset
-
Hold the power button for two seconds
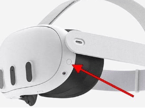
-
Click on restart in the menu that appears
-
Enter the PIN and choose to reset the boundaries
- Make sure to have the boundaries set to roomscale
- If the problem is not solved yet, please contact Innerspace support via support@innerspace.eu
|
QSSTR10
- Training modules can’t be seen on the VR headset even though it has been started according to guidelines
-
Training module is playing on the VR application of the laptop
-
When the headset is on, you can see the real environment even though you are within the boundaries
|
- Open the settings menu by clicking on the small Meta button on the right controller

- Go to settings on the right bottom (green button)
- Confirm if Passthrough mode is ON
- Deactivate the Passthrough mode by clicking on it
|
QSSTR11
- I pressed the red button by accident
|
When the red button is pressed while entering the pin code or while opening the settings menu, a new session will be initiated. Please follow these steps to set up the new session:
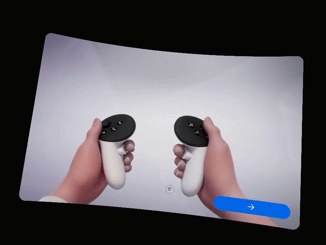
- Click on ➡️ if it asks to pick up both controllers
- Press Continue when the Meta Quest Safety screen appears
- Enter a session passcode (as stated in the user manual) and confirm it a second time
- Press Continue to accept the Meta Terms of Service
- Click on Not now when asked to Enable hand and body tracking
- Set up the room boundaries as described in the user manual and confirm
- Select Don’t allow when asked for access to the microphone
- After these settings, you can enter the boundaries and ALVR/SteamVR will start automatically. You can play the modules again
|